 |
|
FRC Tracker Guided Tour Events 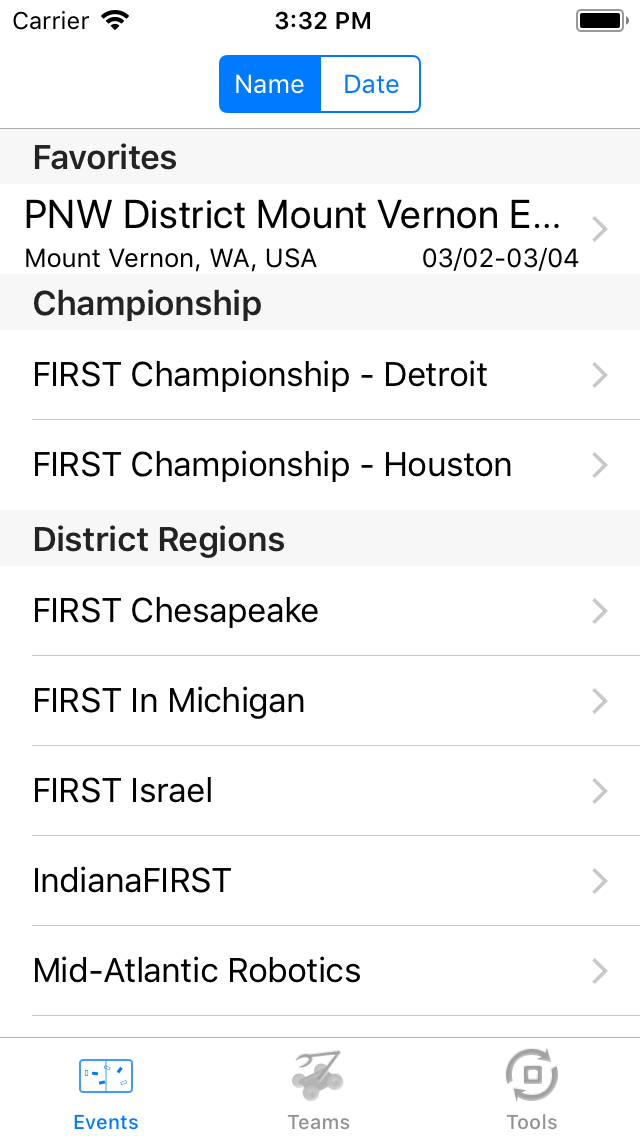
See a complete list of all events: regionals, district events and championship, the world championship events and any offseason events that upload their data to FIRST.
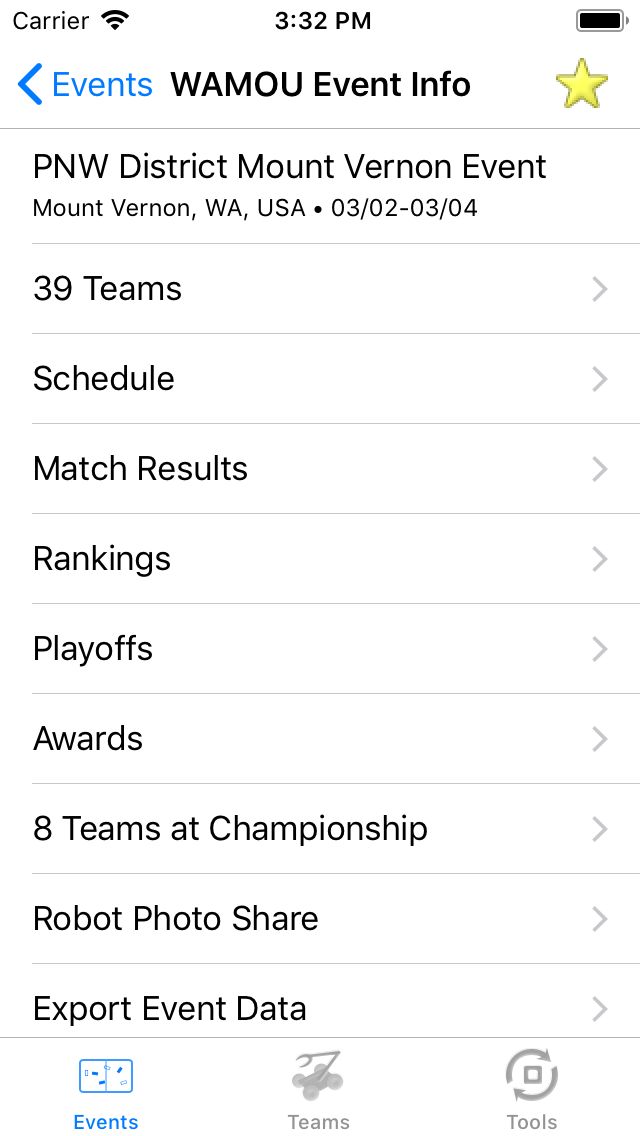
For each event, see info about the event: Teams The list of participating teams. Schedule The schedule of matches. Match Results The same as the schedule, but only showing completed matches with the most recent at the top of the list. Rankings The list of teams sort by official qualifying rank (or our best approximation if current FIRST data isn't available), offensive power rating or defensive power rating. Playoffs The results of the playoffs, shown in a diagram to make it easy to follow the progress of the matches. Teams at Championship The list of teams from this event registered for the world championship. Awards The list of awards and recipients. Robot Photo Share Share your team robot photos and download those shared by others via FRC Tracking Photo Share. Export Event Data Export match results, ranking data and robot photos from FRC Tracker via email.
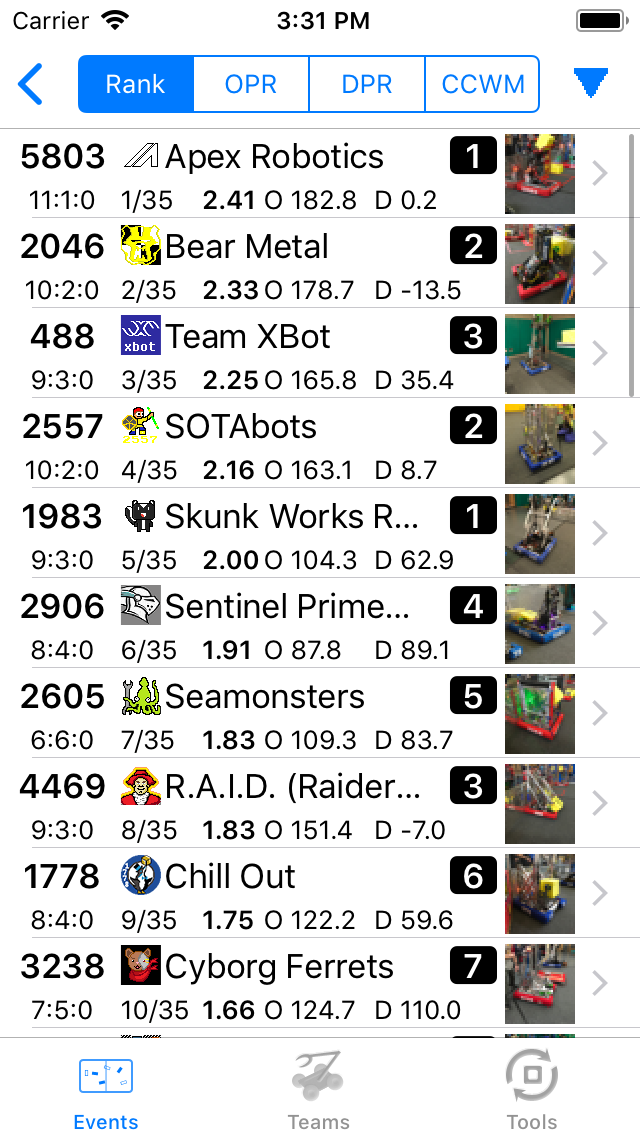
Tapping the Rankings item in the event detail view will show you the teams sorted by various criteria. Rank List teams by qualification rank. OPR stands for Offensive Power Rating. It's a mathematical calculation which attempts to estimate how much each team contributes to their alliance scores. The idea is to model the qualifying matches with the assumption that every team contributes a fixed number of points to their alliance every match. With that assumption, figure out the value each team would have to contribute to most closely reproduce the actual match scores. This is a wildly wrong assumption, so the results are to be taken with a lot of skepticism, but OPR value can help you find teams that are ranked above or below what they really contribute to their alliance. DPR stands for Defensive Power Rating. It's similar to OPR, but starting with the assumption that every team allows a fixed number of points to be scored by the opposing alliance. This may be useful in identifying teams that are stronger or weaker at defence than their rank suggests. CCWM stands for Calculated Contribution to Winning Margin. CCWM tries to estimate how much each team contributes to the final winning margin. It is equal to OPR minus DPR, the number of points contributed minus the number of opponent points allowed. Note: OPR, DPR and CCWM can't be calculated until there have been as many matches as there are teams at the event. So, if there are 40 teams at an event, you won't see OPR/DPR values until 40 qualifying matches have been played. Note on Scouting: These ranking values are no substitute for real scouting. Successful teams will have members in the stands recording information about each robot's performance in every match. Teams should have at least one member with a solid understand of The Game per robot plus at least one more to keep everything organized. A summary of that information is what your team captain will need if you make it into the top eight and need to choose alliance partners.
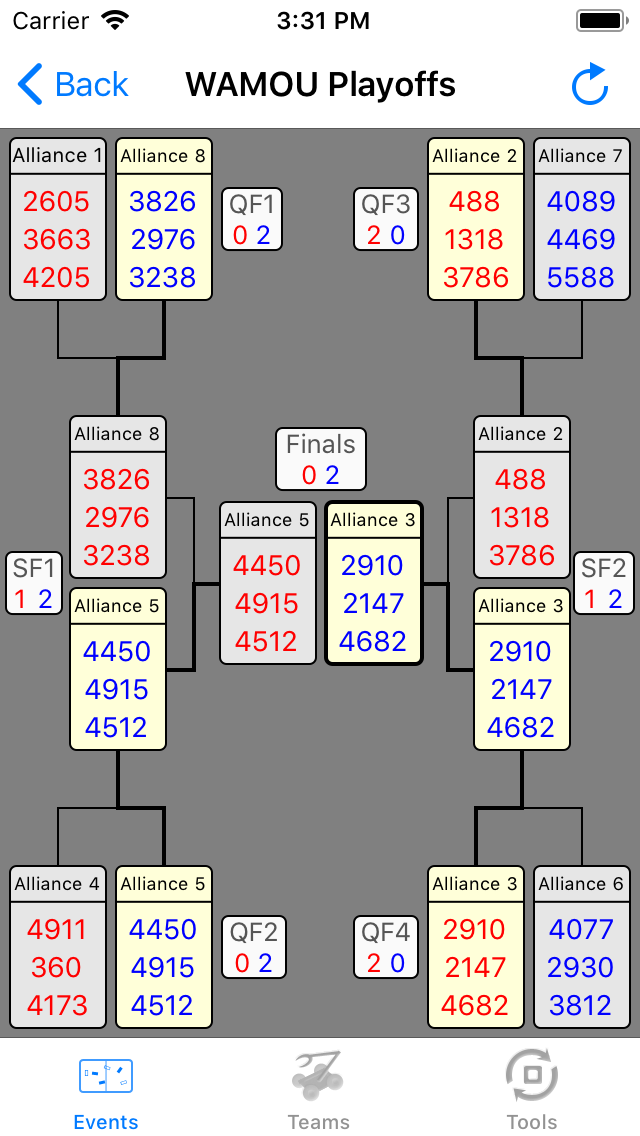
The Playoffs View shows the state of the elimination matches as they proceed from the quarter-finals to the final winning alliance. The corners depict the four quarter-finals. One alliance from each quarter final advances to the semi-finals as depicted by the thick line. One alliance from each of the semi-finals advances to the finals. When the finals are completed, the winning alliance is shown with a thick border. Each level of competition is labeled by the level and number with the red and blue alliance wins shown below. The top of each box shows the alliance number with the teams below. The first team listed is the head team for that alliance. If a team gets replaced during the quarter finals, that team number will be shown in italics. If a team is replaced before playing any matches at a given level, the team number will be shown in italics and gray.

While you can download photos for individual teams from the team detail view, you will probably want to get photos for all of the teams at the regional you're attending. Tapping on the "Robot Photo Share" item from the event detail view (see above) will bring you here to download all of the team photos available from FRC Tracker Photo Share for that regional. To download the photos, tap Get Photos. This will download any photos that are either new or modified since your last download. If you have your own photo for a team's robot, either by taking a photo with your camera or choosing one from your Photo Library, and download a photo for that team, the shared photo will be shown. Your photo won't be deleted, so you can delete the shared photo to go back to your own. If you leave "Override your photos" turned off, teams which currently have your photos showing will be skipped when downloading shared photos. Turning this option on will download photos for all teams. Teams 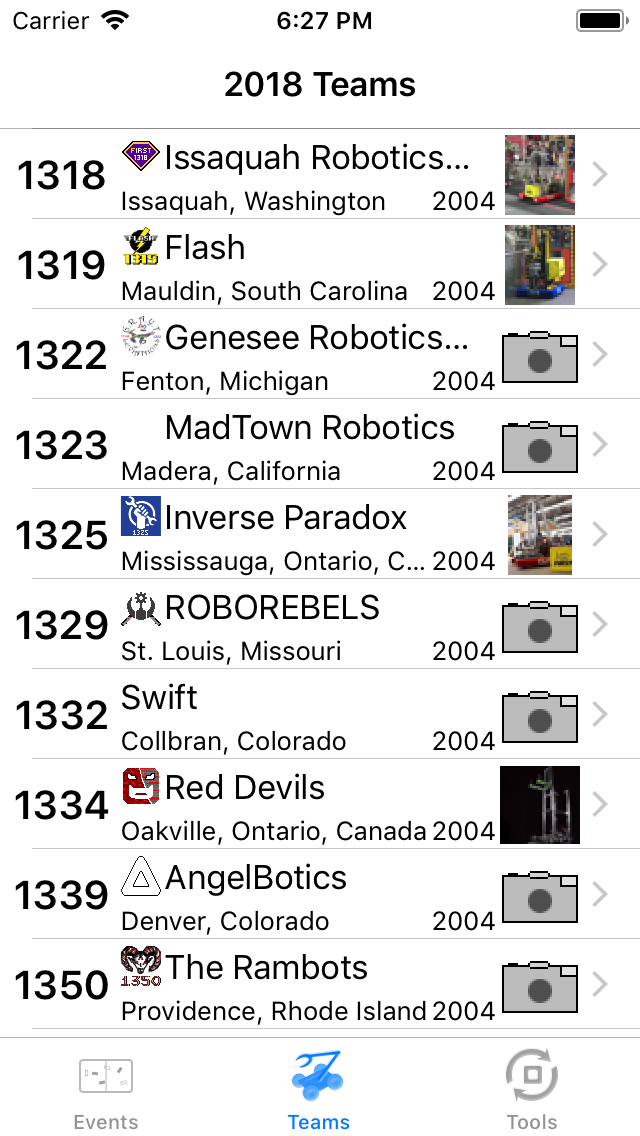
See a complete list of all teams registered for events, including team number, nickname, location, and rookie year. Tap on a team to get more information. For teams that have robot photos, a small thumbnail will appear to the right. Tap on that thumbnail to see the full photo. As the list of teams is quite long, the search bar can narrow the list by matching the team number, nickname, location, or sponsors.
Tip: to find all the teams in a state,
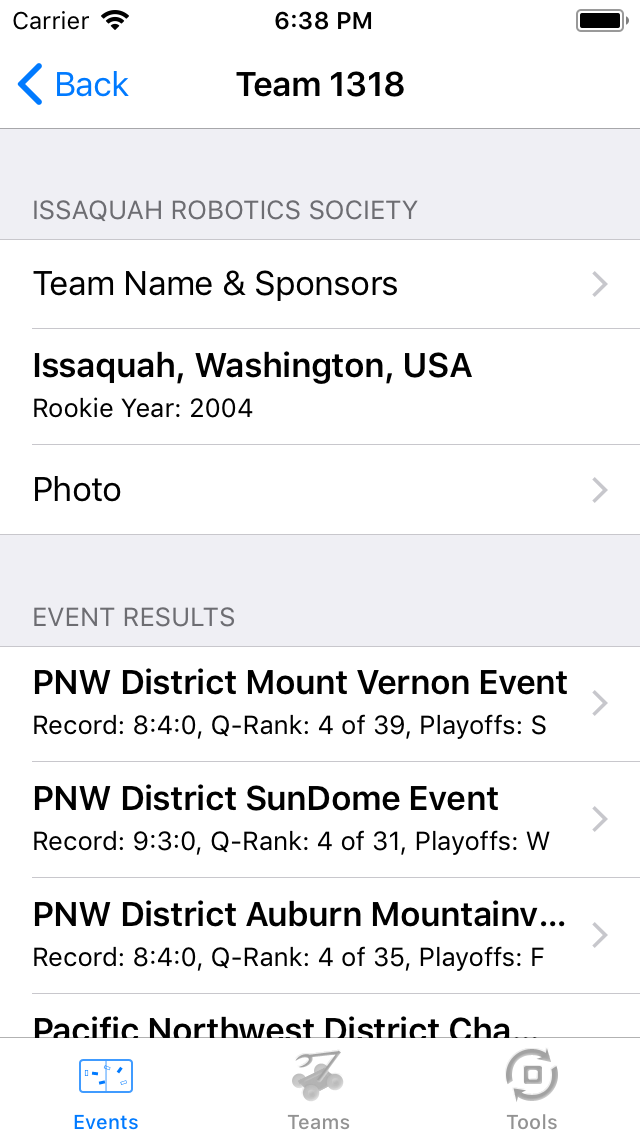
The team information shows the location and rookie year. A list of the team's registered events is shown, tap on one to see a list of that team's matches at that event. To see the team's official name and list of sponsors, tap on the first item. For each registered event, the name of the event is shown, along with the team's record, qualifying rank and elimination level (if available) or the event dates (if no results are yet available).
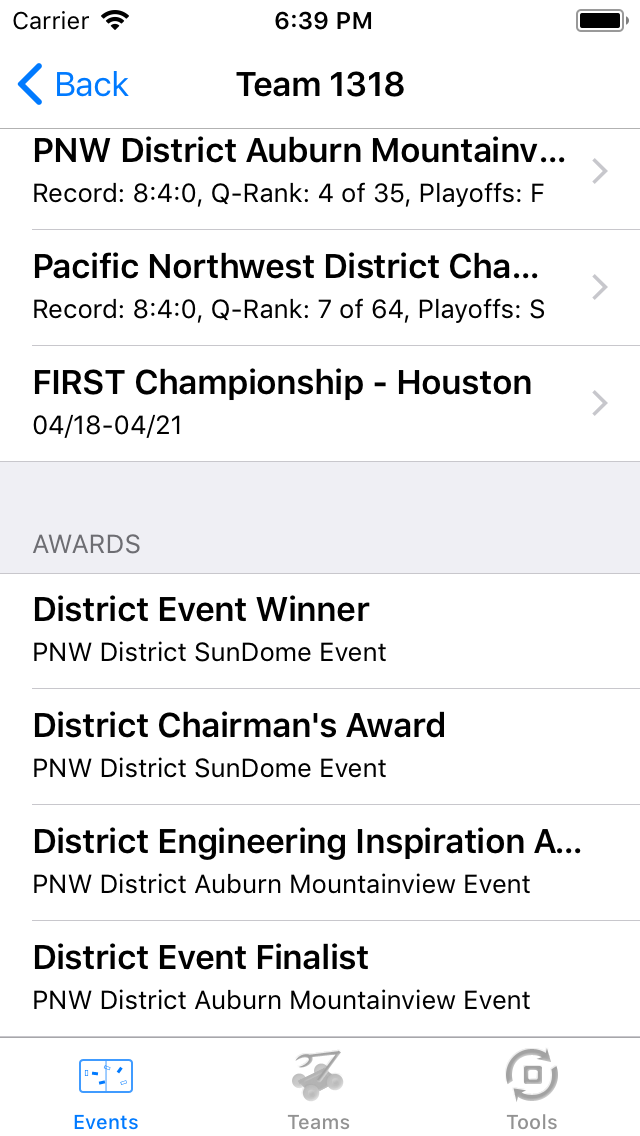
After the team's event list, a list of any awards won by the team will be shown, once official results for the relevant events are available.
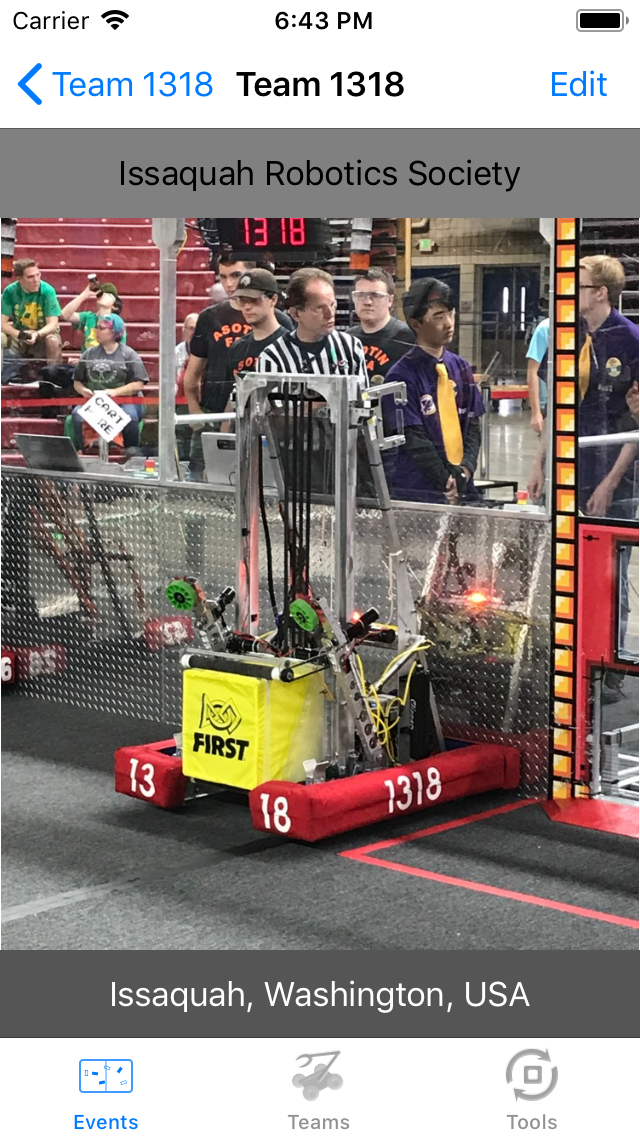
Tapping on the thumbnail for a team will bring up the team's robot photo. You can also see the photo by tapping on the "Photo" item in the team detail view. You can view photos for other teams by sliding the photo up or down.
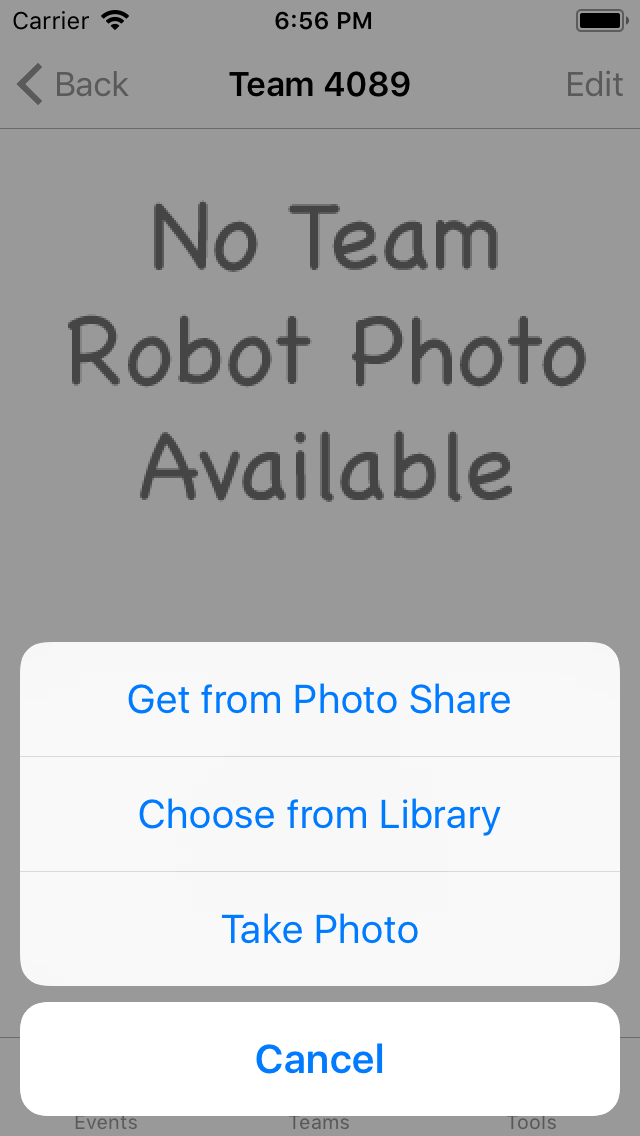
Tap the Edit button to add, update or delete a photo. You'll get a list of possible actions. Get from Photo Share will check the FRC Tracker Photo Share service to see if someone has uploaded a robot photo for the selected team. Choose from Library will allow you to choose a photo from your device's Photo Library, which includes photos you've previously taken with your device camera or imported through iTunes. Take Photo will let you take a photo and add it directly. This is the preferred method for adding robot photos as it ensures they are the optimal size and shape for FRC Tracker. Hint If you want to check the FRC Tracker Photo Share service for photos for all of the teams at your regional event, go to that event's detail view and select Get Robot Photos. Be sure to check out the hints page on how to get the best results for your team's photo in FRC Tracker. Matches Match results are retrieved from FIRST, processed and made available to FRC Tracker users typically within a couple of minutes of when match results are posted at the event. 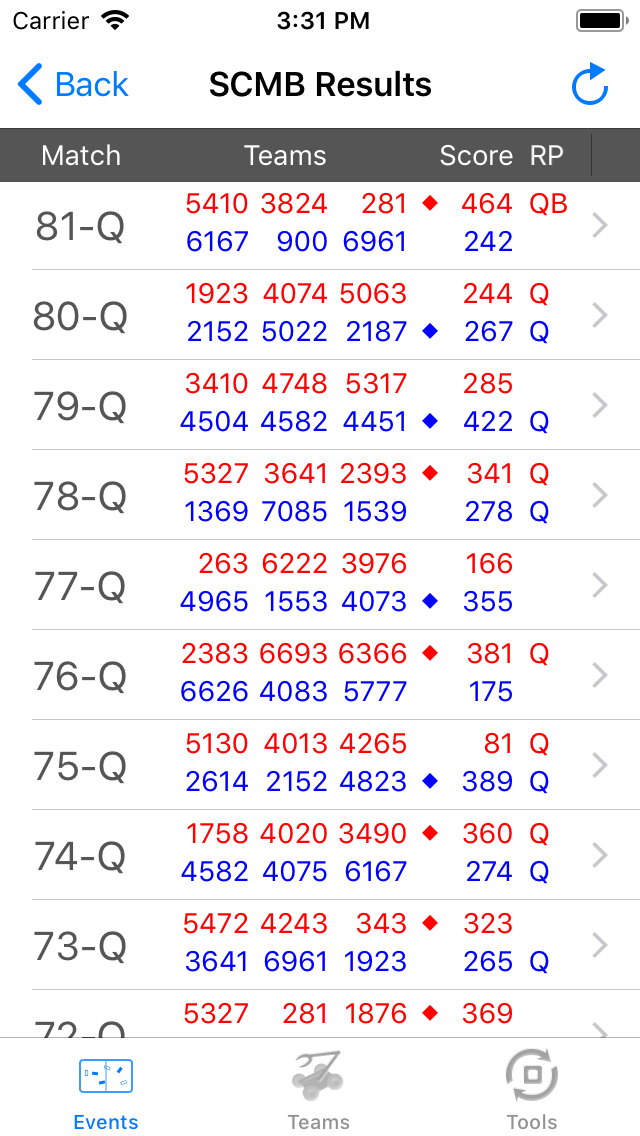
To the left is an example of the Match Results view for an event. Note that the winning alliance is marked with a diamond in the winning alliance color. Match details vary from year-to-year. This image shows an event list from 2018. To the right of the score, any bonus ranking points earned are shown (Quest and Boss). More detail may be shown on wider devices.
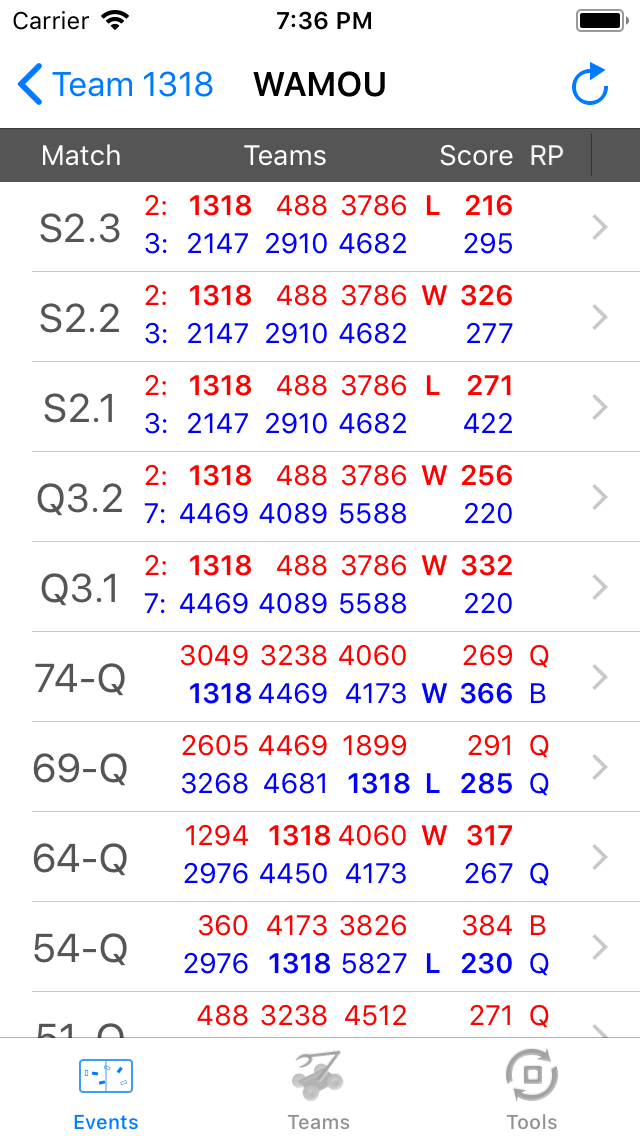
If you tap on a regional from a team's detail view, you'll get only the matches that team played, that team's number will appear in bold in each match, and the match will show W, L or T for win, loss or tie, respectively. This makes it easy to scan the qualifying and elimination matches to see how a team did. When results for a match aren't known, the scheduled time for the match is shown. Note that the the display is different from the Event's full match list. Instead of marking the winning alliance with a diamond, the focus team's alliance is marked with W, L, or T for win, loss or tie, respectively.
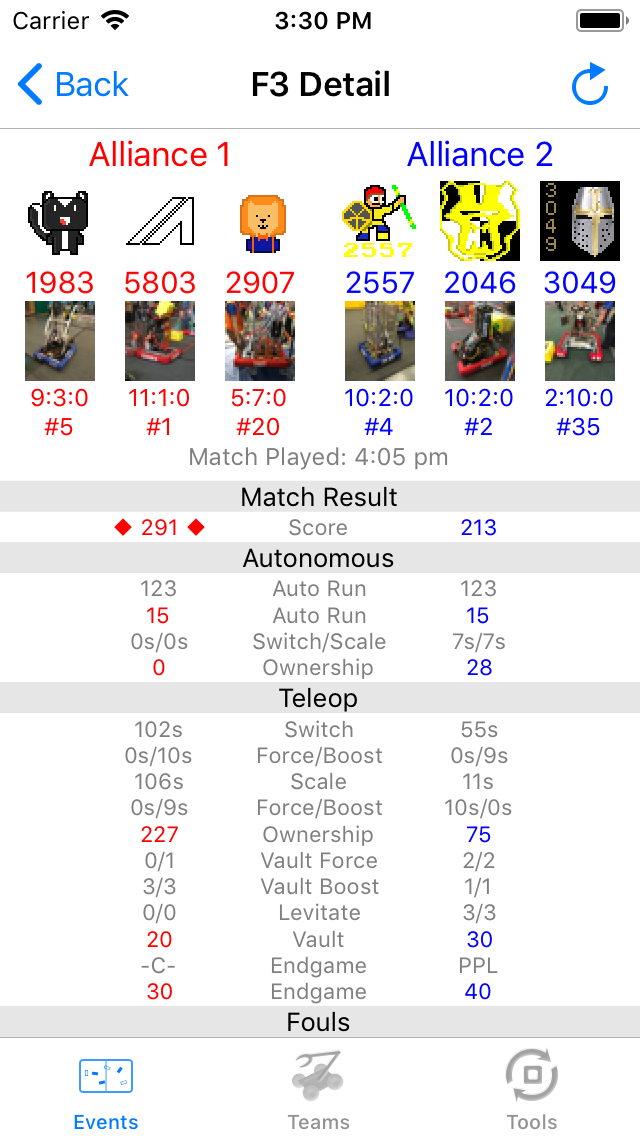
The match detail view shows info about the teams involved in the match, including their win/loss/tie record and ranking data. As experienced teams know, record and ranking are no substitute for informed scouting data, but this is handy for giving remote spectators some idea of what to expect from upcoming matches. This view may also show the detailed breakdown of scoring and other achievements, as shown here for 2018. Getting Updates and Sharing Photos 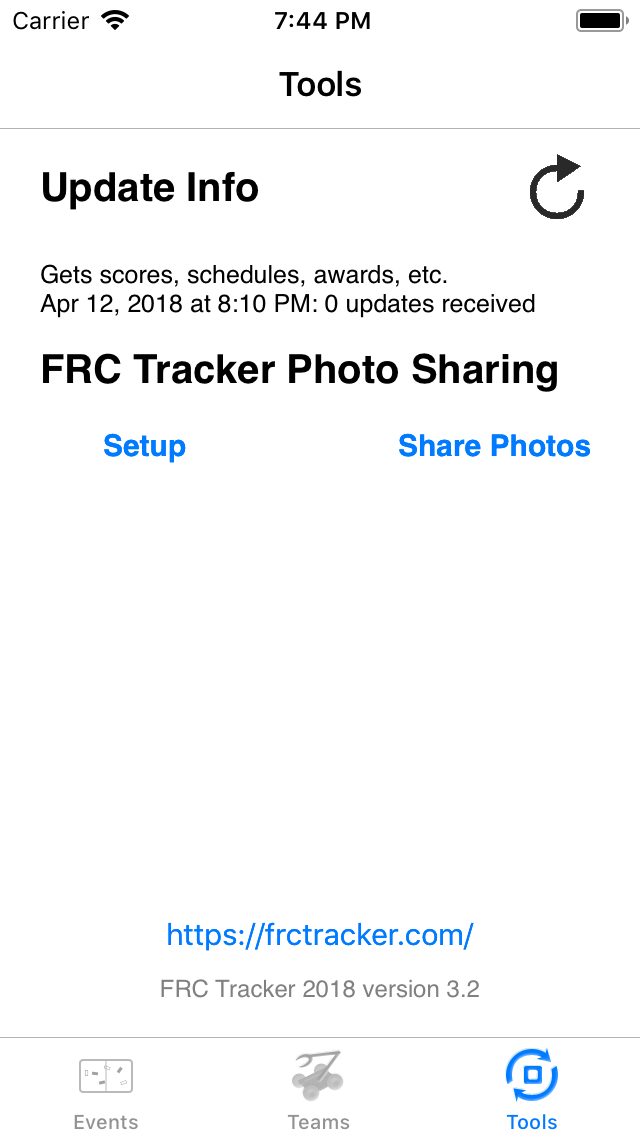
To get match updates, go to the Tools tab. Tap on the update button to get the latest results. The FRC Tracker Photo Share service lets FRC Tracker users share robot photos. Tap the Share Photos button to download photos provided by others. If you'd like to contribute to the shared photo library, tap the Setup button to enter your name, team and email address. Giving us your contact info helps us contact you if we have any problems with your photos. We promise we won't spam you or share your data with anyone. © 2009-2020, Idle Loop Software Design, LLC |
|